Banyak sekali software animasi yang dapat kita gunakan untuk membuat animasi gambar, salah satunya dengan menggunakan Corel Rave.
Pada kesempatan ini saya akan mencoba berbagi pengalaman bagaimana cara membuat animasi menggunakan Corel Rave. Bagi anda yang suka utak-utik Corel Draw tentu akan lebih mudah menggunakan software ini, karena Corel Rave command aplikasinya sama dengan Corel Draw.
Sebelum anda memulai pembuatan animasi dengan menggunakan Corel Rave ada hal-hal yang perlu anda persiapkan sebagai berikut :
- Menyiapkan gambar yang ingin digunakan pada pembuatan animasi
- Pastikan pada computer anda telah terinstal Software Corel Draw full release versi 11 atau 12.
- Pastikan juga computer anda telah terinstal Adobe Rider, Plugin flash minimal versi 9 ke atas.
- Anda memiliki web hosting untuk menyimpan hasil karya animasi anda.
- Pastikan web hosting tersebut tersedia fasilitas share untuk file gif image atau file animasi flash. Anda bisa memanfaatkan web hosting gratis yaitu : geocities.com atau 4share.com. Namun berdasarkan pengalaman saya sebaiknya anda gunakan geocities, disamping lebih mudah geocities memiliki quota transfer/ share data yang lebih besar dibandingkan 4share.
File animasi dapat anda share ke Blog anda jika telah tersimpan dalam web hosting tersebut, untuk itu setelah animasi selesai silahkan anda upload file animasi tersebut ke web hosting yang anda miliki. Kemudian copy code script atau copy link file animasi ke Blog anda.
PEMBUATAN ANIMASI DENGAN COREL RAVE
Apabila ketentuan diatas telah anda penuhi maka langkah pertama adalah aktifkan Software Corel Rave.
Gambar di atas merupakan tampilan Corel RAVE, setelah muncul anda bisa memulai untuk membuat animasi.
Misalnya anda akan membuat animasi kombinasi antara gambar dengan tulisan seperti di bawah ini.
Setelah Corel RAVE sudah siap anda bisa memulai untuk meng-import gambar yang akan menjadi object animasi. Agar tidak bosan saya ganti dengan gambar yang lain aja yaaaaa....
Misalnya anda akan membuat animasi kombinasi antara gambar dengan tulisan seperti di bawah ini.
Setelah Corel RAVE sudah siap anda bisa memulai untuk meng-import gambar yang akan menjadi object animasi. Agar tidak bosan saya ganti dengan gambar yang lain aja yaaaaa....
Bagaimana caranya?
Langkahnya adalah :
- Lihat tool bar kemudian klik icon "import"
- Setelah anda klik icon tersebut akan muncul sebuah box menu "import" seperti gambar di bawah ini, kemudian silahkan anda rujuk file gambar yang akan anda jadikan object animasi kemudian klik import.
- Letakan gambar pada bingkai halaman dengan menempatkan ujung garis siku tepat pada sudut kiri atas bingkai halaman (white page), setelah tepat berada di sudut coba anda klik mouse kiri dan jangan dilepaskan, akan muncul garis siku berlawanan yg merupakan sudut kanan bawah gambar serta akan terlihat sebuah kotak bergaris putus-putus berwarna merah yang merupakan gambar yg diimport. Lebarkan box merah hingga ke sudut bagian bawah kanan bingkai halaman (white page) dengan menarik mouse ke arah sudut bawah bingkai halaman (white page).
- Lepaskan tombol mouse setelah box merah letaknya sesuai dengan bingkai, Jika ukuran belum sesuai silahkan anda atur dan sesuaikan ukuran bingkai. Gambar yang berada diluar bingkai pada hasil animasi akan terpotong (tidak tampak). Setelah mouse kiri dilepas akan tampak gambar hasil import tadi (lihat gambar bawah).
- Langkah selanjutnya proses animasi bisa kita mulai, namun sebelumnya perhatikan box timeline pada bagian bawah layar (lihat gambar di bawah).
Apa itu timeline?
Timeline pada corel rave adalah sebuah sarana memaparkan beberapa obyek gambar yang merupakan bagian dari sebuah gambar bergerak. Pada sebuah film atau movie merupakan rangkaian beberapa section gambar yang setiap section merupakan rangkaian dari beberapa frame.
Satu section gerakan jika semakin banyak memiliki frame, gerakan gambar yang dihasilkan akan tampak semakin halus. Prinsip tersebut juga digunakan dalam pembuatan animasi.Setelah anda meng-import gambar coba anda perhatikan pada time line frame 1 terdapat bullet hitam, kemudian anda klik mouse pada baris frame 2 apa yang terjadi? gambar yg anda import tidak tampak. Penjelasanya bahwa gambar yg anda import untuk posisi ini merupakan bagian dari frame 1.
Bagaimana agar muncul juga pada frame ke 2 dst ?
Ada dua cara yaitu :
- Menggunakan mouse dengan meng-klik bullet hitam dan menarik ke kanan.
- Meng-copy gambar tersebut dari frame 1 kemudian pindah frame dan klik paste pada frame yg lain.
Jika anda menghendaki tidak ada perubahan gambar pada frame berikutnya, lebih baik anda gunakan cara pertama, yaitu dengan menarik kekanan.
(lihat gambar)hasil langkah di atas berarti anda telah meng-copy gambar dari frame 1 (satu) hingga frame 20 (dua puluh). Bisa anda buktikan dengan meng-klik frame salah satu dari frame 1 - 20, hasilnya gambar tetap ada pada page, sedangkan jika anda klik setelah frame 20 gambar tersebut akan hilang.
Meng-copy dengan perintah copy-paste
Meng-copy gambar dari frame 1 (satu) ke frame seterusnya menggunakan klik copy pada frame sumber dan klik paste pada frame target. Biasanya digunakan untuk keperluan merubah bentuk gambar. Jika anda ingin merubah bentuk gambar pada frame lain maka anda dapat merubahnya dengan mengedit gambar menggunakan edit bitmap. Bagi anda yang sering menggunakan CorelDraw proses ini bukan hal yang asing lagi.
Bagi yang belum mengenal CorelDraw jangan khawatir saya akan coba uraikan bagaimana cara meng edit gambar.
Langkah awal anda copy dulu gambar pada frame 1 ke frame 2 dan yang akan saya rubah tentu frame 2 dan seterusnya. Bagaimana caranya ? lihat animasi di bawah ini.
Bagaiman? mudah tho....
Animasi apa yg akan kita buat? Gambar statis dengan kombinasi tulisan bergerak atau animasi gambar bergerak.
Baiklah saya beri contoh yg mudah yaitu gambar statis dengan kombinasi tulisan bergerak.
Setelah langkah mengkopi frame dari 1 - 20 anda bisa memulai membuat animasi tulisan bergerak. Jika menggunakan background gambar tersebut berarti anda hanya memiliki 20 frame sebagai tempat untuk menampilkan step obyek.
Kita mulai saja...
Agar anda dengan leluasa dapat menggunakan command tool silahkan anda pindah toolbox yang membujur vertikal berada disisi kiri layar, pindahkan ke bagian mistar horisontal pada tempat/space yang kosong. Caranya anda klik mouse pada garis double ujung toolbox vertikal, kemudian tarik ke arah toolbar horisontal di atas. Jelas yaaa...
Ok kita mulai...
Silahkan anda klik icon basic shipes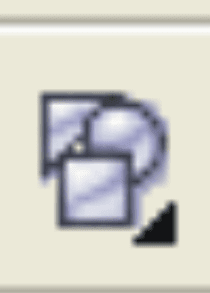 pada sudut kanan bawah, akan muncul dropdown icon yang lain, kemudian klik icon callout shapes
pada sudut kanan bawah, akan muncul dropdown icon yang lain, kemudian klik icon callout shapes  .
.
Pada callout shapes terdiri beberapa macam bentuk shapes. Silahkan anda klik icon perfectshape pilih icon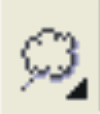 kemudian arahkan keposisi yang akan anda inginkan, kemudian klik dan tarik untuk memunculkan simbol shape.
kemudian arahkan keposisi yang akan anda inginkan, kemudian klik dan tarik untuk memunculkan simbol shape.
Sehingga pada gambar terdiri gambar hasil import dan simbol shape.
Bagaimana menulis huruf? anda klik icon font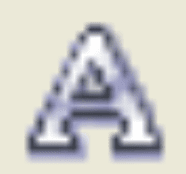 pada toolbar kemudian arahkan mouse ke bidang yang ingin anda tulis, klik mouse pada bidang tersebut sebelum mengetik. Untuk menyesuaikan besar huruf bisa dilakukan dengan mudah hanya dengan menggeser poin yang ada di sudut huruf, namun karena mouse anda masih berupa perintah font maka untuk merubah peranan mouse sebagai pointing anda harus meng-klik icon picktool
pada toolbar kemudian arahkan mouse ke bidang yang ingin anda tulis, klik mouse pada bidang tersebut sebelum mengetik. Untuk menyesuaikan besar huruf bisa dilakukan dengan mudah hanya dengan menggeser poin yang ada di sudut huruf, namun karena mouse anda masih berupa perintah font maka untuk merubah peranan mouse sebagai pointing anda harus meng-klik icon picktool 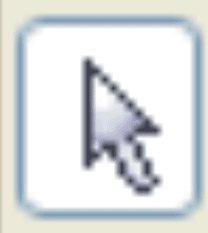 pada toolbar. Lebih jelasnya bisa anda perhatikan animasi di bawah ini.
pada toolbar. Lebih jelasnya bisa anda perhatikan animasi di bawah ini.
Meng-copy gambar dari frame 1 (satu) ke frame seterusnya menggunakan klik copy pada frame sumber dan klik paste pada frame target. Biasanya digunakan untuk keperluan merubah bentuk gambar. Jika anda ingin merubah bentuk gambar pada frame lain maka anda dapat merubahnya dengan mengedit gambar menggunakan edit bitmap. Bagi anda yang sering menggunakan CorelDraw proses ini bukan hal yang asing lagi.
Bagi yang belum mengenal CorelDraw jangan khawatir saya akan coba uraikan bagaimana cara meng edit gambar.
Langkah awal anda copy dulu gambar pada frame 1 ke frame 2 dan yang akan saya rubah tentu frame 2 dan seterusnya. Bagaimana caranya ? lihat animasi di bawah ini.
Bagaiman? mudah tho....
Animasi apa yg akan kita buat? Gambar statis dengan kombinasi tulisan bergerak atau animasi gambar bergerak.
Baiklah saya beri contoh yg mudah yaitu gambar statis dengan kombinasi tulisan bergerak.
Setelah langkah mengkopi frame dari 1 - 20 anda bisa memulai membuat animasi tulisan bergerak. Jika menggunakan background gambar tersebut berarti anda hanya memiliki 20 frame sebagai tempat untuk menampilkan step obyek.
Kita mulai saja...
Agar anda dengan leluasa dapat menggunakan command tool silahkan anda pindah toolbox yang membujur vertikal berada disisi kiri layar, pindahkan ke bagian mistar horisontal pada tempat/space yang kosong. Caranya anda klik mouse pada garis double ujung toolbox vertikal, kemudian tarik ke arah toolbar horisontal di atas. Jelas yaaa...
Ok kita mulai...
Silahkan anda klik icon basic shipes
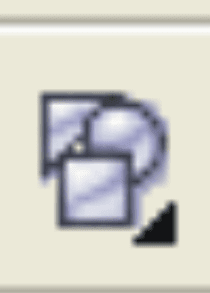 pada sudut kanan bawah, akan muncul dropdown icon yang lain, kemudian klik icon callout shapes
pada sudut kanan bawah, akan muncul dropdown icon yang lain, kemudian klik icon callout shapes  .
.Pada callout shapes terdiri beberapa macam bentuk shapes. Silahkan anda klik icon perfectshape pilih icon
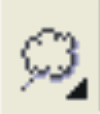 kemudian arahkan keposisi yang akan anda inginkan, kemudian klik dan tarik untuk memunculkan simbol shape.
kemudian arahkan keposisi yang akan anda inginkan, kemudian klik dan tarik untuk memunculkan simbol shape.Sehingga pada gambar terdiri gambar hasil import dan simbol shape.
Bagaimana menulis huruf? anda klik icon font
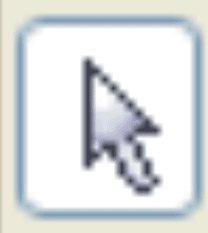 pada toolbar. Lebih jelasnya bisa anda perhatikan animasi di bawah ini.
pada toolbar. Lebih jelasnya bisa anda perhatikan animasi di bawah ini.Opsss ternyata setelah saya pasang animasi tersebut pada page ini terlalu berat...
gemana ya?
Mungkin harus saya bagi bagian demi bagian dengan sheet tersendiri.
Tunggu penyajian episode Blog per bagian ya.....
gemana ya?
Mungkin harus saya bagi bagian demi bagian dengan sheet tersendiri.
Tunggu penyajian episode Blog per bagian ya.....









